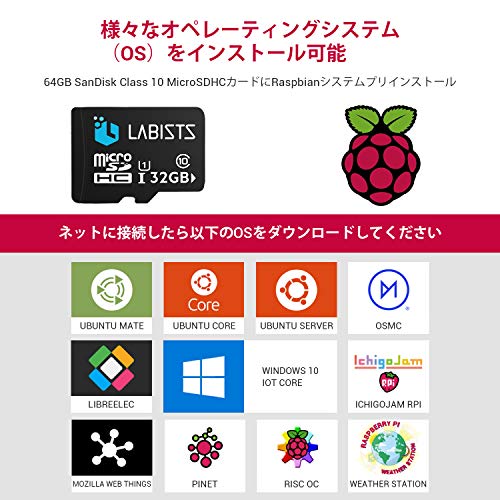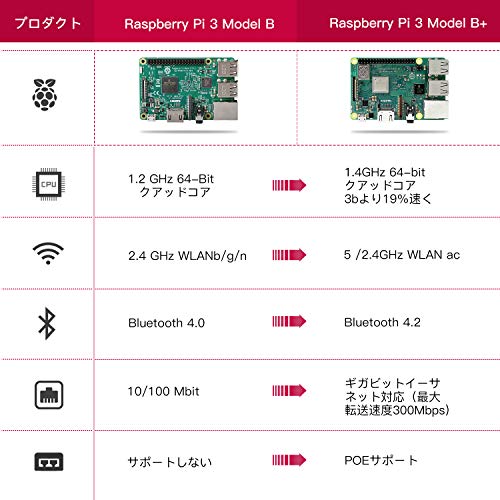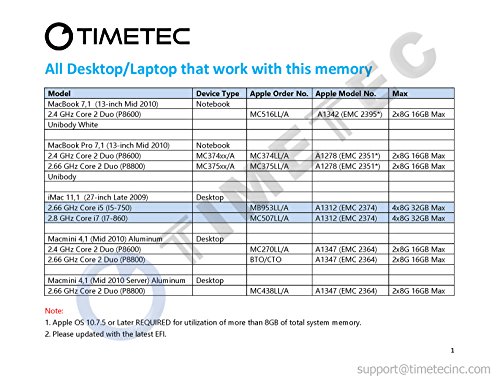本ページはアフィリエイトによる収益を得ています
先日、RME ADI-2 DAC FSを購入したのをきっかけに、10年以上前のMac miniをAudirvana専用機にしてみました。
今回はAudirvanaのインストール〜設定、レビューと古いMac miniで正常に動作するかを書いてみます。
※2021年5月16日、AudirvanaはAudirvana Studioを発表し、料金体系を買い切り型からサブスクリプション(¥8,990/年)へ変更しました。本記事は執筆時点で最新だったAudirvana 3.5を使用したものとなっています。
※2022年3月9日、日本限定で買い切り型の「Audirvana本(もと)」がリリースされました。これはストリーミング連携機能を省き、ローカルファイルの再生機能に特化したバージョンで、価格は¥12,280(税込)。旧バージョンのAudirvana利用者は¥9,880で購入可能です。
Audirvana
Audirvanaとは

Audirvanaはデジタルオーディオ再生ソフトです。
ネイティブDSD再生やMQA他、様々なファイル形式に対応しています。
Audirvanaは、FLAC、Apple Lossless、AIFF、WAV、M4A、MP3、WavPack、キューシート、APEのほかマルチチャンネルファイルも対応し、お使いのすべてのPCMフォーマットを対応するユニバーサル・プラットフォームであります。Audirvanaで、最適なMQAとネイティブDSD再生を実施することができます。
また、スマホ用リモコンアプリ「Audirvana Remote」(無料)を使えば、わざわざパソコンを操作する必要がありません。
AirPlayにも対応しているので、AudirvanaからVolumioへ再生信号を送信することも可能です。
以前はiTunes(現・ミュージック)に依存していて、何かと不便や不都合が多く、更に日本語化されておらず設定項目が複雑、動作も非常に重く、印象は良くありませんでした。
その後、バージョンアップを重ねてiTunes依存から脱却、UIも洗練されて評判も上々。
冒頭で述べたとおりADI-2 DAC FSを購入したのをきっかけに改めて試してみた次第です。
Audirvanaの価格は約1.1万!ただし30日間無料トライアルあり

Audirvanaは買い切りの有料ソフトです。
価格は約1.1万円(2021年3月現在)でお世辞にも安いとは言えませんが、30日間無料トライアルがあります。
筆者も価格の高さに尻込みしていましたが、30日間みっちり試用した上で購入しました。
同じように悩んでいる方はまず試してみるといいですよ。
Audirvanaの購入方法

30日間無料トライアルが終了するとライセンスキーを入力するようダイアログが表示されます。

「今すぐ購入」ボタンを押すとAudirvanaのWebサイトが表示されるので、メールアドレスを入力して次へ進みます。

居住国を聞かれるのでJapanを選択して次へ進みます。

支払い方法はクレジットカードとPayPalのみ。筆者はPayPalで支払いました。

支払いが完了するとpaddle.comから領収書とライセンスキー、PayPalからも領収書がメールで送られてきます。
ついでに表示されているQRコードをスマホで読み取ってリモコンアプリをインストールしておきましょう。

パソコンのAudirvanaを改めて立ち上げて「ライセンスキーを入力」ボタンを押して先ほどのメールに記載されたライセンスキーを入力します。
これでAudirvanaを自由に使うことが出来ます。
Audirvanaの初期設定

そのままでは何もファイルが読み込めていない状態ですので、Audirvanaの画面右上にある歯車アイコン(または「⌘ + ,」)をクリック、ライブラリの「監視フォルダおよび同期オーディオフォルダを選択」か「Musicライブラリの同期」で任意の設定を行います。
筆者はハイレゾ音源をすべてNASに入れてあるので「監視フォルダおよび同期オーディオフォルダを選択」で該当フォルダを選択しました。

完了するとフォルダの同期が始まり、徐々にアートワークも表示されます。

次にライブラリの3つ下にあるSYSOPTIMIZERを設定しましょう。
「オーディオ再生用にシステムを最適化」にチェックを入れておきます。

画面右下のスピーカーのようなアイコンをクリック(またはAudirvanaのメニュー、Audirvana → オーディオ出力設定)すると出力先を選択できます。
ご自身のDACを選択しましょう。(ここではADI-2 DACを選択しています)

最後にAudirvanaのメニュー、Audirvana → オーディオ設定を選択します。

筆者が設定したのは次の3点のみです。
- 「ネイティブDSDストリーミング方式」を「DSD over PCM1.1」に
- 「排他的アクセス」をONに
- 「インテジャモード」をONに
以上で設定完了です。
Audirvana plusの頃より項目が随分少なくて分かりやすくなっていますね。
Audirvanaのスマホ用アプリが使いやすい!

パソコンにインストールしたAudirvanaは、純正のリモコンアプリ「Audirvana Remote」(無料)でスマホやタブレットから操作が可能です。

スマホでAudirvana Remoteを立ち上げると初回起動時にペアリングコードの入力を求められます。パソコンに表示されている6桁のペアリングコードをスマホに入力してペアリングを完了させましょう。

Audirvana Remoteはとにかくシンプルこの上ないデザイン。
あまりにもそっけないので拍子抜けしてしまいましたが、必要最低限の機能でも十分です。
操作性やパソコンとの連動もスムーズでほとんどタイムラグを感じません。
肝心の音質は◎
肝心の音質は当然ながら良いですね。
果てしなくクリアです。ラズパイオーディオとはまた違う良さがあります。
RME ADI-2 DAC FSの使用レビュー(その2)ではVolumioを使ったレビューを書きましたが、ADI-2 DAC FSの本領を発揮させるには、やはりこの手の専用ソフトが必要だと思いました。
宗旨替えしたのか!と突っ込まれそうですが、勘違いしてほしくないのはRaspberryPiとVolumioによるラズパイオーディオを否定しているわけではないということ。
I2S DACにはUSB DACには出せない鮮烈さがあり、USB DACには枯れた技術の上に成り立つどっしりとした安定感があります。
両者は「音を出す道具」という意味では一緒ですが、全く別物と思った方がいいでしょう。
結局、ラズパイ+I2S DACとパソコン+USB DAC、どっちがいいの?
結論から言うと「どちらもいい」です。
理由は上で述べたとおり、全く別物だからです。
多くの方は「どちらが音質的に優れているのか?」を気にすると思います。
筆者も全く同じことを思っていましたし、実際に両者を購入してみて感じた結論が「どちらもいい」でした。
とは言え、両方とも買うのは無理なのも分かります。
迷っている場合は予算で考えてしまうのが手っ取り早いでしょう。
低予算なら迷わずラズパイ+I2S DAC

ラズパイオーディオはRaspberryPi 3B+で十分です。
microSDカードや電源ケーブルがセット(I2S DACを除く)になって約1万円程度で販売されています。
I2S DACは¥3,000前後から購入できます。
2〜3年前はHifiBerry、IQaudIO、Alloくらいしかありませんでしたが、現在は様々な会社が販売しています。
現在販売されているI2S DACのチップはTI Burr-Brown(テキサス・インスツルメンツ バーブラウン)製のPCM5122が多いようです。高級なものにはAKM(旭化成エレクトロニクス株式会社)製が使われていることがあります。
ラズパイオーディオの場合は1.5万円程度もあればお釣りがきます。
※Volumioのインストール方法などは過去の記事で詳しく書いています。
- Raspberry Piでハイレゾ再生環境をつくってみた(その1・Volumio下準備編)
- Raspberry Piでハイレゾ再生環境をつくってみた(その2・Volumioインストール編)
- Raspberry Pi 3 B+と4 B(4GB)をVolumioで比較試聴してみた
予算があるならパソコン+USB DAC(業務またはプロ用)

オーディオメーカーのUSB DACは上を見ればキリがありません。
DACに色付けは無用と考えた結果、筆者が選んだのは業務用音響機器でも実績のあるRME社のADI-2 DAC FS。価格は約13万円で、上で紹介したI2S DACの10倍近いですが、既に私的2021年ベストバイと確信しているくらい満足しています。
Mac mini(Mid 2010)でAudirvanaは動くのか?
結果:余裕で動く
先に結果を述べてしまうと、余裕で動きました。
余裕過ぎて面白くないくらいです😅
Mac mini(Mid 2010)のメモリを16GBに換装

Audirvanaをインストールするのは10年以上前のMac mini(Mid 2010)。懐かしのスロットローディング式スーパードライブ内蔵ですよ!
CPUはIntel Core2 Duo(2.4GHz)のままですが、HDDをSSD(512GB)に、メモリは8GBに換装済で、ファイルサーバーとして24時間フル稼働していました。
Audirvanaの最低必要条件はmacOS 10.11以降、2GB RAM(4GB以上推奨)、Core2 Duo以上で意外とハードルは低いです。
とは言え、出来る限りマシンのスペックは高くしておきたいのが人情。Mac mini(Mid 2010)のメモリは公式では8GBまでとなっていますが、VINTAGE COMPUTERによると、16GBまで認識出来るとのこと。(ただしmacOS 10.7.5以降 ・最新Firmwareにアップデートする必要があります)
そんなわけで筆者が購入したのはTIMETECのメモリ(2x8GB)。

購入・換装後、約2ヶ月経過しましたが不具合なく動いています。

システム概要にもちゃんと16GBとして認識されています。
10年前のMac miniでも全く問題なく稼働中
相当もっさりした動きになるだろうなと予想していたのですが、全く問題なく稼働しています。

CPUはAudirvanaの立ち上げ直後や楽曲データ同期時に少し上がりますが、それでも瞬間的に60%前後でした。

メモリもドカ食いすることなくおとなしいものです。
Audirvana専用機と言いつつ、FirefoxやmyTuner Radio、Avast、Malwarebytesなど色々立ち上がっていても動作は安定しています。
「画面共有」でヘッドレス運用
筆者はこのMac miniを画面共有だけで運用しています。
こうすることでモニターやキーボード、マウスすら必要のない省スペースなヘッドレス化を実現出来ます。
そもそもオーディオ用とするなら周辺機器は付けたくありませんから、これはかなり理想的と言えるでしょう。
特にMacの画面共有はファイル転送もドラッグ・アンド・ドロップが可能、別マシンを感じさせないほどスムーズな操作感です。
更にスマホやタブレットにはSplashtopをインストールしておくと、パソコンがなくてもMac miniの操作が出来てしまいます。 これでリモートコントロールに非対応のAmazon Musicやradikoも手元のスマホやタブレットでSplashtopを経由して操作可能となるわけです。
まとめ
実体験を元に古いMacでもAudirvanaは問題なく動くことを確認しました。
ご自宅に余ったMacがあるならAudirvana専用機にするのも悪くないでしょう。
特にApple Silicon(M1)搭載のMacが登場してから中古相場はガタ落ちですから、程度の良い中古Macを狙うのも良いですね。